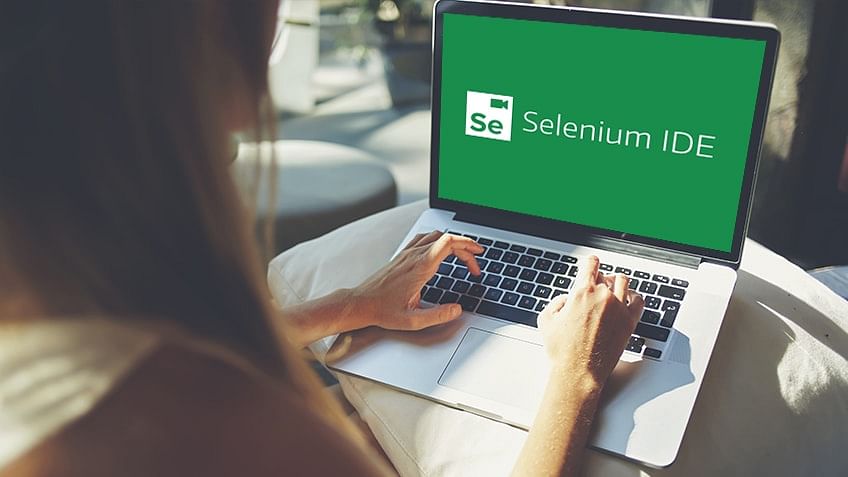Selenium IDE (Integrated Development Environment) is a commonly used tool for automatically testing websites and web applications. This Selenium IDE tutorial will teach you to code and create your first Selenium test script.
Table of Contents
Selenium IDE Automation Testing
Three stages can be used to categorize the entire script creation process:
- Recording: Selenium IDE helps users capture user interactions with browsers, and the resulting collection of recorded actions is known as a Selenium IDE script.
- Playing Back: In this step, users can run the previously recorded script to check for stability and success rates.
- Saving: After we have captured a reliable script, we might want to save it for upcoming runs and regressions.
See how these steps are implemented below.
Recording Test Script
Scenario
- Open “google.com.”
- Declare the application’s title.
- To log in, enter a genuine username and password and submit the information.
- Check to see if the user is taken to the Home page.
Steps
- Launch Firefox and select Selenium IDE from the menu bar in Step 1.
- Type the Base URL (https://accounts.google.com) of the application being tested there.
- The Record button is turned on by default. Remember to turn it ON if it’s turned off to activate recording mode.
- Launch Firefox and navigate to the application under test (https://accounts.google.com).
- Check to see if the application title is correct. To do so, right-click any page part that is not a hyperlink or an image. Then, the Selenium IDE context menu will show up, which includes a few commands.
- To see the entire list, choose “Show Available Commands.” It will open another menu with the remaining available and applicable commands. Click the “assert Title Sign in – Google Accounts” button to confirm the page title.
- When we select the “assert Title Sign in – Google Accounts” option, a test step is added to the Selenium IDE editor.
- In Gmail’s “Email” Textbox, enter a valid username. Then, enter a valid password. The simulation of the same user input can be seen in the Selenium IDE test editor.
- To finish the login process, click the “Sign in” button. The user should be redirected to the home page if the credentials entered are correct.
- At the end of the recording session, we would turn the record button off.
Play Back or Test Script Execution
After creating your first Selenium IDE script, you may now run it to see if it’s stable enough. To run the script, click the playback button.
All test steps would be color-coded in green after execution for a successful run.
The failed test step is highlighted in red when an execution or test case fails. And the test case pane would label the execution of the test case as a failure.
Saving Your Test Script
After you have played back the script, you can now save the newly created test script.
Steps
- To save the test script, go to the File menu and choose “Save Test Case.”
- The system will prompt you to browse or enter the desired location to save your test case and ask for the name of the test script. Give the test name “Gmail Login” and press the “Save” button.
You can find the test script at the address specified in the preceding step. It’s worth noting that the test script is saved in HTML format.
Selenium IDE Commands
Steps in Selenium IDE test cases are primarily divided into three components:
- Command
- Target
- Value
Selenium IDE command types
Selenium IDE commands come in three varieties. Each of the IDE test steps falls into one of the following categories.
Actions
Actions are commands that interact directly with the application by changing its state or putting some test data.

For example, the “type” command allows users to interact directly with web elements such as text boxes. It will enable them to enter a particular value in the text box, and the value is displayed on the UI as well.
Accessors
Accessors are commands that allow the user to save values to a user-defined variable. These stored values can then be used to build assertions and verifications.
The “storeAllLinks” command reads and stores all hyperlinks available on a web page into a user-defined variable. If you have multiple values to keep, remember that the variable is of the array type.
Assertions
Assertions are comparable to Accessors because they do not directly interact with the application. They are used to check the application’s current state with an expected state.
Forms of Assertion
Assert
This command ensures that the test execution ends if it fails.
Verify
The “verify” command allows the Selenium IDE to continue running the test script even if the verification fails.
Wait for
This command waits for a condition to be met before proceeding to the next test step. The conditions include page loading and the presence of an element. It allows the test cases to continue even if the condition is not met within the waiting period.
Wrap Up
The most straightforward tool in the Selenium Suite is the Selenium IDE. It has proven to have a robust test suite and has been adopted across the globe. Because of its simplicity, Selenium should only be used as a prototyping tool, not as a solution for creating and maintaining intricate test suites.