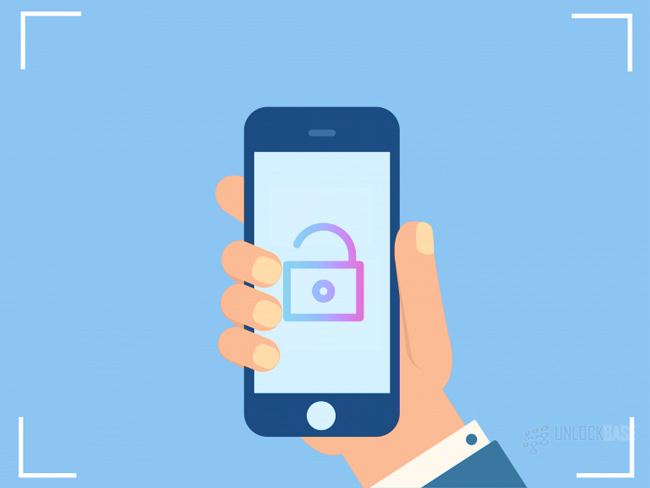If not, you will need to call your service provider and ask them to unlock your phone. To unlock a phone, you must contact the wireless provider you are attempting to move away from and request that they unlock your phone. Once that provider has unlocked your phone, your new TruConnect SIM can be used in the unlocked device.
Table of Contents
Understanding Your New TruConnect SIM Card
TruConnect wireless services are tied to SIM cards. When these small cards are inserted in a cell phone or other wireless enabled device they link the device to TruConnect’s wireless network. If you ALREADY have a phone but want to switch to TruConnect service, you can usually replace your old provider’s SIM with a TruConnect SIM. However, not all phones allow for this option. The only way to know is to try your new SIM card to see if it works. If it does work, you can activate service with TruConnect and keep the phone you already own simply by activating the new SIM card.
Two numbers to pay attention to are the SIM number, which is under the long bar code and the PUK number, which is the 8-digit number on the top of the card. More information 4glteunlimited.com
Because various types of phones require various size SIM inserts, the SIM card included in your kit allows for three different insert sizes. When looking at the other side of your SIM card focusing in on the “punch out” section, you can see the different sizes as outlined in the images below. (Standard, Micro and Nano)
When you open up your cell phone, you will see the SIM card and this will give you the right punch out size to try to use for the phone. If your phone has more than one SIM slot, make sure you use slot #1.
If for whatever reason you are not able to activate your new TruConnect service with your phone, save the punch out and the card and keep them together. You can always try the SIM on another phone if the size is correct. So, don’t throw them away and keep the SIM and PUK numbers with the punch out. You will need these numbers for future reference.
Try the Activated SIM in your Phone
In the example below, you can see a Moxee phone with the back cover removed. You can also see the SIM card inserted in position 1, near the top of the phone. In this case, you would remove the battery, to allow the existing SIM card to be removed.
Once you have the SIM card removed, you can tell what SIM size you need. In this case, the SIM is a Micro sized SIM. The next step is to take the SIM card from this kit and punch it to the proper size. Once this is done, simply insert the TruConnect SIM card, reinstall the battery, replace the cover and power up the phone.
If a message appears asking for an unlock code, this means the phone is “locked” to another network and the phone cannot be used with the new SIM until it is unlocked. To unlock a phone, you must contact the wireless provider you are attempting to move away from and request that they unlock your phone. Once that provider has unlocked your phone, your new TruConnect SIM can be used in the unlocked device.
When the phone is completely turned on, dial the number 611. If the SIM activation and insertion was successful, you will hear “Welcome to TruConnect.”
IF YOU DO HEAR THIS MESSAGE:
Proceed to the APN Settings below.
IF YOU DO NOT HEAR THIS MESSAGE:
There may be a problem with either the SIM or the phone. Power down the phone and reverse the steps to put the original SIM card back into the phone. Call TruConnect customer service at 1.800.430.0443 for trouble shooting assistance or visit a TruConnect store for a representative to assist you in person.
APN Settings
(This allows you to use data services.)
At this point, you are set up to talk and text with your new SIM card on your device but there’s one last issue – mobile data. In order to make sure your device connects correctly when browsing the web or attempting any other use of mobile (cellular) data via the TruConnect network you’ll need to make sure your APN settings are set to our preferred settings so that they are compatible with our network.
Your APN settings need to be set to the following:
- Access Point Name (APN): TruConnect Internet
- APN: wholesale
- APN type: default,mm,supl
- MMSC Server: http://wholesale.mmsmvno.com
/mms/wapenc - MMC: 310
- MNC: 260
- APN Protocol: IPv4
- APN roaming protocol: IPv4
- APN enable/disable: APN enabled
Setting the APN on an Android device
First, make sure you haven’t downloaded a battery saver app. These can disable APNs. If you have downloaded one of these apps, uninstall it. Also make sure your device isn’t in Airplane mode. Then, from the Home screen, press the Menu key. Tap Settings > Wireless & networks. Check Mobile Network. Tap Mobile Networks.
Make sure the following are checked:
- Data Enabled
- Use Packet Data
- Data Roaming
Tap Access Point Names or APNs.
Enter the preferred APN information.
There are different APN types: default,supl,mms OR Internet+MMS Default Android providesa text field to enter default,supl,mms. (image below)
Samsung provides an Internet+MMS radio button to select (image below)
Type in or select the following:
- APN: wholesale
- APN type: default,mm,supl
- Proxy: not set
- Port: not set
- Username: not set
- Password: not set
- Server: not set
- MMSC: http://wholesale.
mmsmvno.com/mms/wapenc - MMS Proxy: not set
- MMC: 310
- MNC: 260
- Authentication type: not set
- APN Protocol: IPv4
- APN roaming protocol: IPv4
- APN enable/disable: APN enabled
- Bearer: unspecified
- MVNO type: none
- MVNO value: not set
Press the Menu key and save. Reboot your phone and test your data connection by opening a web page.
For iPhone, follow these steps:
- From the main menu, tap Settings.
- Tap General.
- Tap Network. (Note: For iOS6, tap Cellular.)
- Verify the following settings:
- Data Roaming: On
- Wi-Fi: Off
- 3G Enable: On
Note: Changing the 3G Enable function while the device is on an active call may cause the call to disconnect.
- Tap Cellular Data Network.
- Configure the internet settings under the Cellular Data section:
- APN: TruConnect Internet Note: For some iPhone unlocks you may need to use wap.voicestream. com.
- Username: <Leave Blank>
- Password: <Leave Blank>
- Configure the picture message settings under the MMS section:
- APN: wholesale
- Username: <Leave Blank>
- Password: <Leave Blank>
- MMSC: http://wholesale.mmsmvno.
com/mms/wapenc - MMS Proxy:
- MMS Max Message Size: 1048576
- MMS UA Prof URL: http://www.
apple.com/mms/uaprof.rdf
- Enter the following information under the Internet Tethering section:
- APN: wholesale
- Username: <Leave Blank>
- Password: <Leave Blank>
- Press the Home button to save the APN and exit to the main screen.
- Verify MMS is enabled:
- Tap Settings.
- Tap Messages.
- Set MMS Messaging to On.
Note: For iOS5 and lower, Tap MMS first.
- Turn the device off and back on.
- Test the connection by opening the Safari web browser and sending a picture message