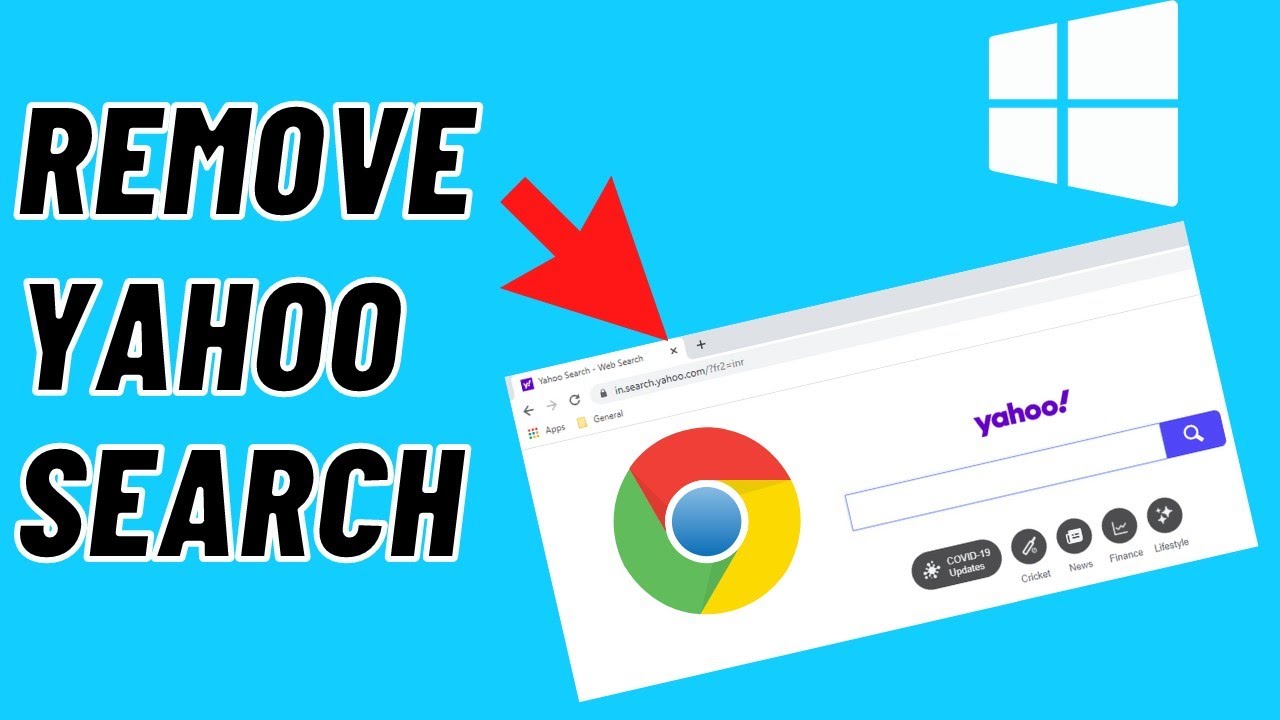Table of Contents
Introduction
Hey there! If you’ve noticed Yahoo Search taking over your Chrome browser and want to get rid of it, you’re in the right place. This can be super annoying, especially if you prefer using Google or another search engine. No worries, though! We’re going to walk through the process step-by-step so you can reclaim your browser and get things back to normal.
Understanding the Problem
What is Yahoo Search?
Yahoo Search is, as the name suggests, a search engine operated by Yahoo. It’s similar to Google or Bing and can sometimes become your default search engine without your consent.
Why is Yahoo Search Showing Up in Chrome?
https://kynewsdesk.com/ might pop up in Chrome due to a few reasons. Sometimes, it’s set as the default search engine by mistake or through a software installation. It could also be due to a browser extension that you might have installed.
Steps to Remove Yahoo Search from Chrome
Check Your Default Search Engine
The first thing to do is check and change your default search engine settings. Here’s how:
- Open Chrome.
- Click on the three vertical dots in the upper-right corner of the browser window.
- Select “Settings” from the dropdown menu.
- Navigate to “Search engine” on the left sidebar.
- Click on “Manage search engines and site search.”
Remove Yahoo from Search Engines List
For Chrome on Windows
- Find Yahoo in the list of search engines.
- Click the three vertical dots next to Yahoo and select “Remove from list.”
For Chrome on Mac
The steps are similar to those on Windows:
- Open Chrome and go to Settings.
- Select “Search engine” and then “Manage search engines.”
- Locate Yahoo and click the three dots next to it.
- Choose “Remove from list.”
Clear Browser Data
Sometimes, Yahoo search persists because of cached data. Here’s how to clear it:
Clearing Cache and Cookies
- Open Chrome and click on the three dots in the top-right corner.
- Go to “More tools” and select “Clear browsing data.”
- In the window that pops up, choose “All time” for the time range.
- Check “Cookies and other site data” and “Cached images and files.”
- Click “Clear data.”
Resetting Chrome Settings
- In the Chrome settings menu, scroll down and click on “Advanced.”
- Find “Reset and clean up” and select “Restore settings to their original defaults.”
- Confirm by clicking “Reset settings.”
Reinstalling Chrome
If Yahoo Search still won’t go away, you might need to reinstall Chrome:
- Uninstall Chrome from your computer through the Control Panel (Windows) or Applications folder (Mac).
- Download the latest version from the official Chrome website.
- Install Chrome again and sign in to sync your data.
Additional Tips and Tricks
Using Chrome Extensions
There are several extensions available in the Chrome Web Store designed to manage search engines and prevent unwanted changes. Look for ones that allow you to lock your default search engine or block unwanted sites.
Keeping Your Browser Updated
Regular updates to Chrome not only improve performance but also patch security vulnerabilities. Make sure you’re using the latest version of the browser to avoid issues with search engines.
Common Issues and Troubleshooting
Yahoo Search Keeps Coming Back
If Yahoo Search keeps reappearing despite your efforts, you might have a browser hijacker. These are malicious programs that change browser settings without your permission. Running a malware scan can help identify and remove them.
Browser Hijacker Concerns
If you suspect your browser has been hijacked, consider using a reputable antivirus program to scan for and remove malicious software. Additionally, check your installed extensions for anything suspicious and remove any you don’t recognize.
Conclusion
Removing Yahoo Search from Chrome can seem daunting, but with these steps, you’ll be back to browsing with your preferred search engine in no time. Remember to keep your browser updated and be cautious of any extensions or software that might alter your settings. With a bit of diligence, you can keep your browsing experience smooth and hassle-free.